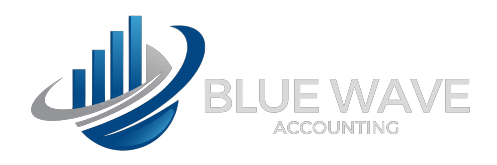Looking for:
Adobe photoshop cc 2015 pdf free

The slider under the image thumbnail in the Navigator panel enlarges the image when you drag to the right toward the large mountain icon and reduces it when you drag to the left. There are four primary types of selections: Geometric selections The Rectangular Marquee tool selects a rectangular area in an image.
photoshop cc tutorials pdf free download
Tutorial Adobe Photoshop CC Part 1: The Basics 1 Free Photoshop, Photoshop CC Part 1 – The Basics of photo editing, PDF course on 26 pages. Adobe, the Adobe logo, Acrobat, the Adobe PDF logo, After Effects, Behance, Classroom in a Book,. Creative Suite, Flash, Illustrator, InDesign, Lightroom. Artboards are much easier to work with in this release of Photoshop CC. Export as PDF or SVX files You can now export 3D models as PDF or SVX files.
[PDF] Adobe Photoshop CC free tutorial for Beginners – Face-Aware Liquify
Adobe Photoshop CC But also many other tutorials are accessible just as easily! Computer PDF is also courses for training in adobe photoshop, illustrator, gimp, Image editing and drawing, 3D computer graphics and many others IT. You should come see our Graphics documents. You will find your happiness without trouble! The latest news and especially the best tutorials on your favorite topics, that is why Computer PDF is number 1 for courses and tutorials for download in pdf files – Adobe Photoshop CC Download other tutorials for advice on Adobe Photoshop CC We will do everything to help you!
And you dear surfers what you need? The best course and tutorial, and how to learn and use Adobe Photoshop CC Summary on tutorial Adobe Photoshop CC Computer PDF guide you and allow you to save on your studies.
Download the file. Now that the artifacts are gone, you can sharpen the image. In the Smart Sharpen dialog box, make sure that Preview is selected, so you can see the effect of settings you adjust in the image window. You can drag inside the preview window in the dialog box to see different parts of the image, or use the plus and minus buttons below the thumbnail to zoom in and out.
Make sure Lens Blur is chosen in the Remove menu. Lens Blur provides finer sharpening of detail and reduced sharpening halos. Gaussian Blur increases contrast along the edges in an image. Motion Blur reduces the effects of blur that resulted from the camera or the subject moving when the photo was taken. Drag the Radius slider to about 1. The Radius value determines the number of pixels surrounding the edge pixels that affect the sharpening.
The higher the resolution, the higher the Radius setting should usually be. Your image is ready to share or print! Extra credit. Converting a color image to black and white You can get great results converting a color image to black and white with or without a tint in Photoshop. Click Open. Adjust the color sliders to change the saturation of color channels. You can also experiment with options from the preset menu, such as Darker or Infrared.
Or, select the tool in the upper left corner of the Adjustments panel, position it over an area you want to adjust, and drag horizontally to lighten or darken that color wherever it appears in the image. We darkened the bike itself and made the background areas lighter. If you want to colorize the entire photo with a single hue, select Tint. What does resolution mean? What does the Crop tool do? How can you adjust the tone and color of an image in Photoshop?
What tools can you use to remove blemishes in an image? How can you remove digital artifacts such as colored pixels from an image? The term resolution refers to the number of pixels that describe an image and establish its detail. Image resolution and monitor resolution are measured in pixels per inch ppi.
Printer, or output, resolution is measured in ink dots per inch dpi. You can use the Crop tool to trim, scale, or straighten an image.
To adjust the tone and color of an image in Photoshop, first use the White Point tool in a Curves adjustment layer. Then refine the tone using a Levels adjustment layer.
The Clone Stamp tool copies the source area exactly; the Healing Brush and Spot Healing Brush tools blend the area with the surrounding pixels. In Content-Aware mode, the Patch tool replaces a selection with content that matches the surrounding area. Learning how to select areas of an image is of primary importance—you must first select what you want to affect.
About selecting and selection tools Making changes to an area within an image in Photoshop is a two-step process. You first use one of the selection tools to select the part of an image you want to change. Then you use another tool, filter, or other feature to make changes, such as moving the selected pixels to another location or applying a filter to the selected area. You can make selections based on size, shape, and color. When a selection is active, changes you make apply only to the selected area; other areas are unaffected.
There are four primary types of selections: Geometric selections The Rectangular Marquee tool selects a rectangular area in an image. The Elliptical Marquee tool , which is hidden behind the Rectangular Marquee tool, selects elliptical areas. The Single Row Marquee tool and Single Column Marquee tool select either a 1-pixel-high row or a 1-pixel-wide column, respectively. Freehand selections The Lasso tool traces a freehand selection around an area.
The Polygonal Lasso tool sets anchor points in straight-line segments around an area. The Magnetic Lasso tool works something like a combination of the other two lasso tools, and gives the best results when good contrast exists between the area you want to select and its surroundings.
Color-based selections The Magic Wand tool selects parts of an image based on the similarity in pixel color. It is useful for selecting odd-shaped areas that share a specific range of colors. In the Favorites panel, click the Lessons folder. Then double-click the Lesson03 folder in the Content panel to see its contents.
Study the 03End. Move the thumbnail slider to the right if you want to see the image in more detail. The project is a shadowbox that includes a piece of coral, a sand dollar, a mussel, a nautilus, and a plate of small shells. The challenge in this lesson is to arrange these elements, which were scanned together on the single page you see in the 03Start. Double-click the 03Start. Using the Quick Selection tool The Quick Selection tool provides one of the easiest ways to make a selection.
You simply paint an area of an image, and the tool automatically finds the edges. You can add or subtract areas of the selection until you have exactly the area you want. The image of the sand dollar in the 03Working. Select the Zoom tool in the Tools panel, and then zoom in so that you can see the sand dollar well. Select the Quick Selection tool in the Tools panel. Select Auto-Enhance in the options bar. When Auto-Enhance is selected, the Quick Selection tool creates better quality selections, with edges that are truer to the object.
The selection process is a little slower than using the Quick Selection tool without Auto-Enhance, but the results are superior. Click on an off-white area near the outside edge of the sand dollar. The Quick Selection tool finds the full edge automatically, selecting the entire sand dollar. Leave the selection active so that you can use it in the next exercise. The rest of the image is not affected by those changes.
To move the selected area to another part of the composition, you use the Move tool. This image has only one layer, so the pixels you move will replace the pixels beneath them.
If the sand dollar is not still selected, repeat the previous exercise to select it. Zoom out so you can see both the shadowbox and the sand dollar. Select the Move tool. Notice that the sand dollar remains selected. Unless a selection tool is active, clicking elsewhere in the image will not deselect the active area.
Tool tips from the Photoshop evangelist. Julieanne Kost is an official Adobe Photoshop evangelist. The layers that are under the pointer appear in the context menu. Manipulating selections You can move selections, reposition them as you create them, and even duplicate them. One of the most useful things you may find in this section is the introduction of keyboard shortcuts that can save you time and arm motions.
Repositioning a selection marquee while creating it Selecting ovals and circles can be tricky. As you perform this exercise, be very careful to follow the directions about keeping the mouse button or specific keys pressed. If you accidentally release the mouse button at the wrong time, simply start the exercise again from step 1. Select the Elliptical Marquee tool , hidden under the Rectangular Marquee tool. Move the pointer over the plate of shells, and drag diagonally across the oval plate to create a selection, but do not release the mouse button.
If you accidentally release the mouse button, draw the selection again. In most cases— including this one—the new selection replaces the previous one. Still holding down the mouse button, press the spacebar, and continue to drag the selection. Position it so that it more closely aligns with the plate. Carefully release the spacebar but not the mouse button and continue to drag, trying to make the size and shape of the selection match the oval plate of shells as closely as possible.
If necessary, hold down the spacebar again and drag to move the selection marquee into position around the plate of shells. When the selection border is positioned appropriately, release the mouse button. Leave the Elliptical Marquee tool and the selection active for the next exercise. If the plate of shells is not still selected, repeat the previous exercise to select it. The pointer icon now includes a pair of scissors cut from its current location. Note You can release the Ctrl or Command key after you start dragging, and the Move tool remains active.
Photoshop reverts to the previously selected tool when you deselect, whether you click outside the selection or use the Deselect command. Moving a selection with the arrow keys You can make minor adjustments to the position of selected pixels by using the arrow keys. You can nudge the selection in increments of either one pixel or ten pixels. When a selection tool is active in the Tools panel, the arrow keys nudge the selection border, but not the contents.
When the Move tool is active, the arrow keys move both the selection border and its contents. Before you begin, make sure that the plate of shells is still selected in the image window.
Press the Up Arrow key on your keyboard a few times to move the oval upward. Notice that each time you press the arrow key, the plate of shells moves one pixel. Experiment by pressing the other arrow keys to see how they affect the selection. Hold down the Shift key as you press an arrow key. When you hold down the Shift key, the selection moves ten pixels every time you press an arrow key.
Sometimes the border around a selected area can distract you as you make adjustments. Either command hides the selection border around the plate of shells. Using the Magic Wand tool The Magic Wand tool selects all the pixels of a particular color or color range. As with many of the selection tools, after you make the initial selection, you can add or subtract areas of the selection.
The Tolerance option sets the sensitivity of the Magic Wand tool. This value limits or extends the range of pixel similarity. The default tolerance value of 32 selects the color you click plus 32 lighter and 32 darker tones of that color. You may need to adjust the tolerance level up or down depending on the color ranges and variations in the image.
If a multicolored area that you want to select is set against a background of a different color, it can be much easier to select the background than the area itself.
Select the Rectangular Marquee tool , hidden behind the Elliptical Marquee tool. Drag a selection around the piece of coral. Make sure that your selection is large enough so that a margin of white appears between the coral and the edges of the marquee. At this point, the coral and the white background area are selected.
Select the Magic Wand tool , hidden under the Quick Selection tool. In the options bar, confirm that the Tolerance value is This value determines the range of colors the wand selects. Click the Subtract From Selection button in the options bar.
A minus sign appears next to the wand in the pointer icon. Anything you select now will be subtracted from the initial selection. Click in the white background area within the selection marquee. The Magic Wand tool selects the entire background, subtracting it from the selection. Now all the white pixels are deselected, leaving the coral perfectly selected. Softening the edges of a selection To smooth the hard edges of a selection, you can apply anti-aliasing or feathering, or use the Refine Edge option.
Anti-aliasing smooths the jagged edges of a selection by softening the color transition between edge pixels and background pixels. Since only the edge pixels change, no detail is lost. Anti-aliasing is useful when cutting, copying, and pasting selections to create composite images. Select the tool to display its options in the options bar.
To apply anti-aliasing, you must select the option before making the selection. Once a selection is made, you cannot add antialiasing to it. Feathering blurs edges by building a transition boundary between the selection and its surrounding pixels.
This blurring can cause some loss of detail at the edge of the selection. You can define feathering for the marquee and lasso tools as you use them, or you can add feathering to an existing selection.
Feathering effects become apparent when you move, cut, or copy the selection. You can use the Refine Edge option to smooth the outline, feather it, or contract or expand it. Enter a Feather value in the options bar.
This value defines the width of the feathered edge and can range from 1 to pixels. Enter a value for the Feather Radius, and click OK. Selecting with the lasso tools As we mentioned earlier, Photoshop includes three lasso tools: the Lasso tool, the Polygonal Lasso tool, and the Magnetic Lasso tool. You can use the Lasso tool to make selections that require both freehand and straight lines, using keyboard shortcuts to move back and forth between the Lasso tool and the Polygonal Lasso tool.
Make sure you can see the entire mussel in the window. Starting at the lower left section of the mussel, drag. Do not release the mouse button. Press the Alt Windows or Option Mac OS key, and then release the mouse button so that the lasso pointer changes to the polygonal lasso shape.
Do not release the Alt or Option key. Begin clicking along the end of the mussel to place anchor points, following the contours of the mussel. Be sure to hold down the Alt or Option key throughout this process. The selection border automatically stretches like a rubber band between anchor points. When you reach the tip of the mussel, hold down the mouse button as you release the Alt or Option key.
The pointer again appears as the lasso icon. Carefully drag around the tip of the mussel, holding down the mouse button. When you finish tracing the tip and reach the lower side of the mussel, first press Alt or Option again, and then release the mouse button. Click along the lower side of the mussel with the Polygonal Lasso tool as you did on the top. Continue to trace the mussel until you arrive back at the starting point of your selection near the left end of the image.
Click the starting point of the selection, and then release Alt or Option. The mussel is now entirely selected. Leave the mussel selected for the next exercise. Note To make sure that the selection is the shape you want when you use the Lasso tool, end the selection by dragging across the starting point of the selection.
If you start and stop the selection at different points, Photoshop draws a straight line between the start and end points of the selection. Before you begin, make sure that the mussel is still selected. The mussel and selection marquee are enclosed in a bounding box. Move the pointer outside the bounding box so that it becomes a curved, doubleheaded arrow. Drag to rotate the mussel to a degree angle. You can verify the angle in the Rotate box in the options bar.
Press Enter or Return to commit the transformation. If necessary, select the Move tool and drag to reposition the mussel, leaving a shadow to match the others. Selecting with the Magnetic Lasso tool You can use the Magnetic Lasso tool to make freehand selections of areas with highcontrast edges. When you draw with the Magnetic Lasso tool, the selection border automatically snaps to the edge between areas of contrast. You can also control the selection path by occasionally clicking the mouse to place anchor points in the selection border.
Select the Magnetic Lasso tool , hidden under the Lasso tool. Click once along the left edge of the nautilus, and then move the Magnetic Lasso tool along the edge to trace its outline. Tip In low-contrast areas, you may want to click to place your own fastening points. You can add as many as you need. To remove the most recent fastening point, press Delete, and then move the mouse back to the remaining fastening point and continue selecting. When you reach the left side of the nautilus again, double-click to return the Magnetic Lasso tool to the starting point, closing the selection.
Or you can move the Magnetic Lasso tool over the starting point and click once. Double-click the Hand tool to fit the image in the image window.
Make sure that you can see the entire screw head in your image window. Select the Elliptical Marquee tool in the Tools panel. Move the pointer to the approximate center of the screw. Click and begin dragging. Then, without releasing the mouse button, press Alt Windows or Option Mac OS as you continue dragging the selection to the outer edge of the screw. The selection is centered over its starting point. When you have the entire screw head selected, release the mouse button first, and then release Alt or Option and the Shift key if you used it.
Tip To select a perfect circle, press Shift as you drag. Hold down Shift while dragging the Rectangular Marquee tool to select a perfect square. If necessary, reposition the selection border using one of the methods you learned earlier. If you accidentally released the Alt or Option key before you released the. Before you begin, make sure that the screw is still selected. Select the Move tool in the Tools panel. Position the pointer within the screw selection.
The pointer becomes an arrow with a pair of scissors , indicating that dragging the selection will cut it from its current location and move it to the new location. Drag the screw onto the lower right corner of the shadowbox. A bounding box appears around the selection. Then press Enter or Return to commit the change and remove the transformation bounding box. As you resize the object, the selection marquee resizes, too. Use the Move tool to reposition the screw after resizing it, so that it is centered in the corner of the shadowbox frame.
Moving and duplicating a selection simultaneously You can move and duplicate a selection at the same time. If the screw is no longer selected, reselect it now, using the techniques you learned earlier. The pointer changes, displaying the usual black arrow and an additional white arrow, which indicates that a duplicate will be made when you move the selection.
Continue holding down the Alt or Option key as you drag a duplicate of the screw straight up to the top right corner of the frame. Pressing the Shift key as you move a selection constrains the movement horizontally or vertically in degree increments. Repeat step 3 to drag a fourth screw to the lower left corner of the frame. Copying selections You can use the Move tool to copy selections as you drag them within or between images, or you can copy and move selections using the Copy, Copy Merged, Paste, and Paste Into commands.
Dragging with the Move tool saves memory, because the clipboard is not used as it is with the commands. The source selection is pasted onto a new layer, and the destination selection border is converted into a layer mask. Keep in mind that when a selection is pasted between images with different resolutions, the pasted data retains its pixel dimensions.
This can make the pasted portion appear out of proportion to the new image. Use the Image Size command to make the source and destination images the same resolution before copying and pasting. Select the Crop tool , or press C to switch from the current tool to the Crop tool. Photoshop displays a crop boundary around the entire image. In the options bar, make sure Ratio is selected in the Preset pop-up menu and that there are no ratio values specified.
Then confirm that Delete Cropped Pixels is selected. When Ratio is selected but no ratio values are specified, you can crop the image with any proportions. Drag the crop handles so that the shadowbox is in the highlighted area, omitting the backgrounds from the original objects at the bottom of the image. Tip To crop an image with its original proportions intact, choose Original Ratio from the Preset pop-up menu in the options bar.
The shadowbox is complete! How do you add to and subtract from a selection? What does the Quick Selection tool do? How does the Magic Wand tool determine which areas of an image to select? What is tolerance, and how does it affect a selection? Only the area within an active selection can be edited. To add to a selection, click the Add To Selection button in the options bar, and then click the area you want to add. To subtract from a selection, click the Subtract From Selection button in the options bar, and then click the area you want to subtract.
You can also add to a selection by pressing Shift as you drag or click; to subtract, press Alt Windows or Option Mac OS as you drag or click. The Quick Selection tool expands outward from where you click to automatically find and follow defined edges in the image. The Magic Wand tool selects adjacent pixels based on their similarity in color. The Tolerance value determines how many color tones the Magic Wand tool will select. The higher the tolerance setting, the more tones are selected.
This lesson will take less than an hour to complete. In Photoshop, you can isolate different parts of an image on layers. Each layer can then be edited as discrete artwork, giving you tremendous flexibility as you compose and revise an image.
About layers Every Photoshop file contains one or more layers. New files are generally created with a background layer, which contains a color or an image that shows through the transparent areas of subsequent layers.
All new layers in an image are transparent until you add text or artwork pixel values. Working with layers is analogous to placing portions of a drawing on clear sheets of film, such as those viewed with an overhead projector: Individual sheets may be edited, repositioned, and deleted without affecting the other sheets. When the sheets are stacked, the entire composition is visible. When prompted, click Yes to delete the Adobe Photoshop Settings file. Then double-click the Lesson04 folder in the Content panel to see its contents.
Study the 04End. This layered composite represents a postcard. You will create it in this lesson as you learn how to create, edit, and manage layers. Double-click the 04Start. Saving another version of the start file frees you to make changes without worrying about overwriting the original. Using the Layers panel The Layers panel lists all the layers in an image, displaying the layer names and thumbnails of the content on each layer.
You can use the Layers panel to hide, view, reposition, delete, rename, and merge layers. The layer thumbnails are automatically updated as you edit the layers. The Layers panel lists five layers for the 04Working.
If you click the eye, the image window no longer displays that layer. The first task for this project is to add a photo of the beach to the postcard.
Tip Use the context menu to hide or resize the layer thumbnail. Right-click Windows or Control-click Mac OS a thumbnail in the Layers panel to open the context menu, and then choose a thumbnail size. The Layers panel changes to display the layer information for the active Beach. Notice that only one layer appears in the Beach. About the background layer When you create a new image with a white or colored background, the bottom layer in the Layers panel is named Background.
An image can have only one background layer. You cannot change the stacking order of a background layer, its blending mode, or its opacity.
You can, however, convert a background layer to a regular layer. To convert a background layer into a regular layer: 1. Click the lock icon next to the layer name. Rename the layer. To convert a regular layer into a background layer: 1. Select a layer in the Layers panel. Renaming and copying a layer To add content to an image and simultaneously create a new layer for it, drag an object or layer from one file into the image window of another file.
Whether you drag from the image window of the original file or from its Layers panel, only the active layer is reproduced in the destination file.
Before you begin, make sure that both the 04Working. Keep the layer selected. Photoshop displays both of the open image files. Select the Beach. Select the Move tool , and use it to drag the Beach. Tip If you hold down Shift as you drag an image from one file into another, the dragged image automatically centers itself in the target image window. The Beach layer now appears in the 04Working. Photoshop always adds new layers directly above the selected layer; you selected the Background layer earlier.
Tip Need images for a project like this one? If you purchase the images, Photoshop replaces the placeholders with high-resolution images. Viewing individual layers The 04Working. Some of the layers are visible and some are hidden.
The eye icon next to a layer thumbnail in the Layers panel indicates that the layer is visible. Click the eye icon next to the Pineapple layer to hide the image of the pineapple. Select the Beach layer. To select the layer, click the layer name in the Layers panel. The layer is highlighted, indicating that it is active. Changes you make in the image window affect the active layer. To make the opaque areas on this layer more obvious, hide all layers except the Beach layer: Press Alt Windows or Option Mac OS as you click the eye icon next to the Beach layer.
The white background and other objects in the image disappear, leaving only the beach image against a checkerboard background. The checkerboard indicates transparent areas of the active layer. The Layer Style dialog box opens.
Rearranging layers The order in which the layers of an image are organized is called the stacking order. The stacking order determines how the image is viewed—you can change the order to make certain parts of the image appear in front of or behind other layers. The beach image is almost entirely blocked by images on other layers.
Changing the opacity of a layer You can reduce the opacity of any layer to reveal the layers below it. In this case, the postmark is too dark on the flower. Select the Postage layer, and then click the arrow next to the Opacity field to display the Opacity slider.
You can also type 25 in the Opacity box or scrub the Opacity label. Notice that the change in opacity affects only the image area of the Postage layer. Duplicating a layer and changing the blending mode You can apply different blending modes to a layer. Blending modes affect how the color pixels on one layer blend with pixels on the layers underneath.
Currently, the blending mode for both layers is Normal. Right-click or Control-click the Pineapple layer, and choose Duplicate Layer from the context menu. Click OK in the Duplicate Layer dialog box. Blending modes Blending modes affect how the color pixels on one layer blend with pixels on the layers beneath them.
The default blending mode, Normal, hides pixels beneath the top layer unless the top layer is partially or completely transparent. Each of the other blending modes let you control the way the pixels in the layers interact with each other. Often, the best way to see how a blending mode affects your image is simply to try it.
You can easily experiment with different blending modes in the Layers panel, applying one after another to compare the effects. As you begin experimenting, keep in mind how different groups of blending modes affect an image.
Patterns or colors overlay the existing pixels while preserving the highlights and shadows of the underlying layers. With the Pineapple copy layer selected, choose Overlay from the Blending Modes menu in the Layers panel. The Overlay blending mode blends the Pineapple copy layer with the Pineapple layer beneath it to create a vibrant, more colorful pineapple with deeper shadows and brighter highlights. Select the Postage layer, and choose Multiply from the Blending Modes menu. The Multiply blending mode multiplies the colors in the underlying layers with the color in the top layer.
In this case, the postmark becomes a little stronger. Resizing and rotating layers You can resize and transform layers. Click the Visibility column on the Beach layer to make the layer visible. A Transform bounding box appears around the beach image. The bounding box has handles on each corner and each side. Press Shift as you drag a corner handle inward to scale the beach photo down by. Watch the Width and Height percentages in the options bar.
With the bounding box still active, position the pointer just outside one of the corner handles until it becomes a curved double arrow.
Drag clockwise to rotate the beach image approximately 15 degrees. You can also enter 15 in the Set Rotation box in the options bar. Click the Commit Transform button in the options bar. Make the Flower layer visible. Then, select the Move tool , and drag the beach photo so that its corner is tucked neatly beneath the flower, as in the illustration.
Adding empty layers to a file is comparable to adding blank sheets of film to a stack of images. In the Layers panel, select the Background layer to make it active, and then click the Create A New Layer button at the bottom of the Layers panel.
A new layer, named Layer 1, appears between the Background and Pineapple layers. The layer has no content, so it has no effect on the image. Double-click the name Layer 1, type Clouds, and press Enter or Return to rename the layer. In the Tools panel, click the foreground color swatch, select a sky blue color from the Color Picker, and click OK. The Background Color remains white. Dragging to add a new layer You can add a layer to an image by dragging an image file from the desktop, Bridge, or Explorer Windows or the Finder Mac OS.
In Photoshop, select the Pineapple copy layer in the Layers panel to make it the active layer. Then navigate to the Lesson04 folder. Select Flower2. The Flower2 layer appears in the Layers panel, directly above the Pineapple copy layer. Photoshop places the image as a Smart Object, which is a layer you can edit without making permanent changes. Tip You can drag images from a Bridge window to Photoshop as easily as you can drag from the Windows or Mac desktop.
Position the Flower2 layer in the lower left corner of the postcard, so that about half of the top flower is visible. Then click the Commit Any Current Edits button in the options bar. This layer is at the top of the layer stack. Note If you make a mistake when you click to set the type, simply click away from the type and repeat step 4. Applying a gradient to a layer You can apply a color gradient to all or part of a layer. In the Tools panel, select the Gradient tool.
The text has been rasterized. The Background Color should still be white. In the options bar, make sure that Linear Gradient is selected. Tip To list the gradient options by name rather than by sample, click the menu button in the gradient picker, and choose either Small List or Large List.
Or, hover the pointer over a thumbnail until a tool tip appears, showing the gradient name. In the options bar, click the arrow next to the Gradient Editor box to open the Gradient Picker. With the selection still active, drag the Gradient tool from the bottom to the top of the letters. If you want to be sure you drag straight up, press the Shift key as you drag. The gradient extends across the type, starting with orange at the bottom and gradually blending to white at the top.
Applying a layer style You can enhance a layer by adding a shadow, stroke, satin sheen, or other special effect from a collection of automated and editable layer styles. These styles are easy to apply, and they link directly to the layer you specify. Like layers, layer styles can be hidden by clicking eye icons in the Layers panel. Layer styles are nondestructive, so you can edit or remove them at any time.
You can apply a copy of a layer style to a different layer by dragging the effect onto the destination layer. Earlier, you used a layer style to add a stroke to the beach photo. In the Layer Style dialog box, make sure that the Preview option is selected, and then, if necessary, move the dialog box so that you can see the Island Paradise text in the image window.
Tip You can also open the Layer Style dialog box by clicking the Add A Layer Style button at the bottom of the Layers panel and then choosing a layer style, such as Bevel And Emboss, from the pop-up menu. If you set a lighting angle in one of these effects, every other effect with Use Global Light selected inherits the same angle setting. Angle determines the lighting angle at which the effect is applied to the layer.
Distance determines the offset distance for a shadow or satin effect. Spread determines how. Size determines how far the shadow extends. Click OK to accept the settings and close the Layer Style dialog box. Photoshop nests the layer style in the Island Paradise layer.
First it lists Effects, and then the layer styles applied to the layer. An eye icon appears next to the effect category and next to each effect.
To turn off an effect, click its eye icon. Click the visibility column again to restore the effect. To hide all layer styles, click the eye icon next to Effects.
To collapse the list of effects, click the arrow next to the layer. Make sure that eye icons appear for both items nested in the Island Paradise layer. Blending effects Blending layers in a different order or on different groups changes the effect. You can apply a blending mode to an entire layer group and get a very different result than if you apply the same blending mode to each of the layers individually.
When a blending mode is applied to a group, Photoshop treats the group as a single merged object and then applies the blending mode. Experiment with blending modes to get the effect you want. Do not click OK. With the Layer Style dialog box still open, click the word Satin on the left to select it and display its options.
The Satin layer effect applies interior shading to create a satiny finish. The contour controls the shape of the effect; Invert flips the contour curve. Using an effect more than once in a layer style A great way to add visual impact to a design element is to apply multiple instances of effects such as strokes, glows, or shadows.
Open 04End. Now for the fun part! You can adjust your second drop shadow to change options such as color, size, and opacity. In the Drop Shadow options, click the color swatch, move the pointer outside the Layer Style dialog box so that the pointer changes into an eyedropper, and click the bottom flower to sample its pink color. Then match the Drop Shadow settings as shown below, and click OK. Click OK to apply both layer styles.
Adding an adjustment layer Adjustment layers can be added to an image to apply color and tonal adjustments without permanently changing the pixel values in the image. For example, if you add a Color Balance adjustment layer to an image, you can experiment with different colors repeatedly, because the change occurs only on the adjustment layer.
If you decide to return to the original pixel values, you can hide or delete the adjustment layer. Select the Flower2 layer in the Layers panel. The effect is interesting, but you want to change only the Flower2 layer. Note Be sure to click the layer name, not the thumbnail, to see the appropriate context menu. An arrow appears in the Layers panel, indicating that the adjustment layer applies only to the Flower2 layer. Updating layer effects Layer effects are automatically updated when you make changes to a layer.
You can edit the text and watch how the layer effect tracks the change. Select the Island Paradise layer in the Layers panel. In the options bar, set the font size to 32 points, and press Enter or Return. Tip You can search for layers in the Layers panel by layer type, layer name, effect, mode, attribute, and color.
As you edit the text, the layer styles are applied to the new text. Adding a border The Hawaii postcard is nearly done. The elements are almost all arranged correctly in the composition. Select the Postage layer, and then use the Move tool to drag it to the middle. A pixel border is selected around the entire image. Double-click the Layer 1 name in the Layers panel, and rename the layer Border. Flattening and saving files When you finish editing all the layers in your image, you can merge or flatten layers to reduce the file size.
Flattening combines all the layers into a single background layer. To appreciate what flattening does, notice the two numbers for the file size in the status bar at the bottom of the image window.
The first number represents what the file size would be if you flattened the image. The second number represents the file size without flattening. This lesson file, if flattened, would be 2—3MB, but the current file is much larger. So flattening is well worth it in this case. Note If the sizes do not appear in the status bar, click the status bar pop-up menu arrow, and choose Document Sizes.
In the Duplicate Image dialog box, name the file 04Flat. Leave the 04Flat. Choose Flatten Image from the Layers panel menu. Only one layer, named Background, remains in the Layers panel. You have saved two versions of the file: a one-layer, flattened copy as well as the original file, in which all the layers remain intact. This lesson only begins to explore the vast possibilities and the flexibility you gain when you master the art of using Photoshop layers.
About layer comps Layer comps provide one-click flexibility in switching between different views of a multilayered image file. A layer comp is simply a definition of the settings in the Layers panel. Then, by switching from one layer comp to another, you can quickly review the two designs. The beauty of layer comps becomes apparent when you want to demonstrate a number of possible design arrangements.
You might have the French text on one layer, and the English text on another in the same image file. To create two different layer comps, you would simply turn on visibility for the French layer and turn off visibility for the English layer, and then click the Create New Layer Comp button in the Layer Comps panel.
To view the different layer comps, click the Layer Comp box for each comp in the Layer Comps panel in turn. Layer comps can be an especially valuable feature when the design is in flux or when you need to create multiple versions of the same image file. If some aspects need to stay consistent among layer comps, you can change the visibility, position, or appearance of one layer in a layer comp and then sync it to see that change reflected in all the other layer comps.
Merging photos Take the blinking and bad poses out of an otherwise great family portrait with the Auto-Align Layers feature.
Open FamilyPhoto. In the Layers panel, turn Layer 2 on and off to see the two similar photos. When both layers are visible, Layer 2 shows the tall man in the center blinking, and the two girls in the front looking away.
Make both layers visible, and Shift-click to select them. Toggle the eye icon next to Layer 2 off and on to see that the layers are perfectly aligned.
Select the Eraser tool in the Tools panel, and pick a soft, pixel brush in the options bar. Use the Eraser tool on the two girls looking away, revealing the image below, where they look into the camera. What is the advantage of using layers? When you create a new layer, where does it appear in the Layers panel stack? How can you make artwork on one layer appear in front of artwork on another layer?
How can you apply a layer style? Layers let you move and edit different parts of an image as discrete objects. You can also hide individual layers as you work on other layers. A new layer always appears immediately above the active layer. To minimize file size, you can flatten the image, which merges all the layers onto a single background. Sometimes just one or two clicks in Photoshop can turn an image from so-so or worse to awesome. Quick fixes get you the results you want without a lot of fuss.
Getting started Not every image requires a complicated makeover using advanced features in Photoshop. Photoshop gives you the tools to make quick changes to a snapshot. Fortunately, red eye is easy to fix in Photoshop. In the Favorites panel in Bridge, click the Lessons folder.
Then, in the Content panel, double-click the Lesson05 folder to open it. Adjust the thumbnail slider, if necessary, so that you can see the thumbnail previews clearly.
Not only does red eye make an ordinary person or animal appear sinister, but it can distract from the subject of the image. The Darken Amount specifies how dark the pupil should be. The red reflection disappears. If the red reflection is directly over the pupil, clicking the pupil removes it.
However, if the red reflection is slightly off the pupil, try clicking the highlight in the eye first. Sometimes the best option is to try them all and see which one you like best. Click Curves in the Adjustments panel. Click Auto to see what Photoshop applies. The image brightens. That brightens the image nicely, and also improves the contrast.
Save the file, and then close it. The snapshot is ready to share. Blurring a background The interactive blurs in the Blur Gallery let you customize a blur as you preview it on your image. In the final image, the egret appears sharper, as its reflection and the grass around it have been blurred.
Iris Blur, one of the interactive blurs in the Blur Gallery, makes the task an easy one—no masking required. Photoshop opens the image. A blur ellipse is centered on your image. You can adjust the location and scope of the blur by moving the center pin, feather handles, and ellipse handles.
Click the ellipse, and drag inward to tighten the focus around the bird. Center B. Ellipse C. Feather handle D. Focus Pressing Alt or Option lets you drag each handle separately. Click and drag on the focus ring to reduce the amount of blur to 5 px, creating a. You can also change the amount of blur by moving the Blur slider in the Iris Blur area of the Blur Tools panel. Click OK in the options bar to apply the blur. The blur may be a little too subtle. Double-click the Blur Gallery in the Egret layer in the Layers panel to open it again.
Adjust the blur to 6 px, and click OK in the options bar to apply it. Because you applied the filter to a Smart Object, you can hide it or edit it without affecting the original image. Save the file and close it. The egret is accentuated by the blur. Each gives you on-image selective motion blur tools, with an initial blur pin. You can create additional blur pins by clicking on the image. You can apply one or a combination of blurs, and you can create a strobe effect for path and spin blurs.
Field Blur applies a gradient blur to areas of the image, defined by pins you create and settings you specify for each. When you first apply Field Blur, a pin is placed in the center of the image. You can adjust the blur relative to that point by dragging the blur handle or specifying a value in the Blur Tools panel; you can also drag the pin to a different location. Tilt-Shift simulates an image taken with a tilt-shift lens.
This blur defines areas of sharpness and then fades to a blur at the edges.